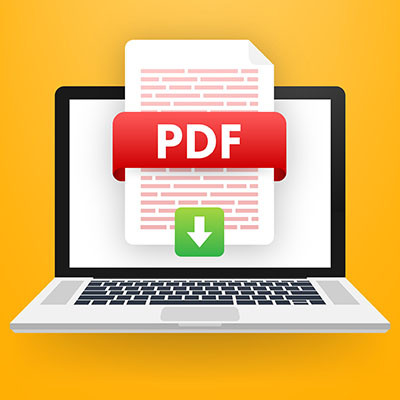Directive Blogs
Tip of the Week: Save Your Documents as PDFs
It’s a great feeling, being able to download something, but also being able to download it as a PDF file. In cases where you want to save something as a PDF rather than its original image or web page file, you can do so relatively easily in order to make printing and other tasks easier. You can do all of this right from your web browser.
This trick can be used in Mozilla Firefox, Microsoft Edge, and Google Chrome. It’s incredibly helpful, too, since it works on just about any mobile device, desktop, or laptop.
How to Save Pictures and Files on the Internet as PDFs
The functionality enabling users to save files as PDFs comes from the browser’s feature called Print to PDF. This feature is built into most web browsers, and if you are using Mac and Apple devices, you can use the free Shortcuts app to create your PDFs.
To keep this blog simple and easy to follow, we’ll cover Google Chrome in our examples, but know that the process is largely the same for other devices, as long as you know where the Print option is for your preferred browser.
First, you’ll have to navigate to the file you are trying to save as a PDF. It doesn't matter whether it’s an image, a web page, or otherwise. If you’re trying to save a web page, then you don’t have to do much else. If it’s an image, however, you’ll want to open it in a new tab. To do this, right-click the image and select Open image in a new tab.
Next, select the three-dot menu near the top of the screen. You’re looking for the Print option. You can also opt to use the keyboard shortcut, which is fairly universal: Ctrl + P.
This is where you want to follow closely. For your print Destination (where the printer is normally selected, you want to Save as PDF instead. Once you are ready, you can click Save and you’ll be all set. Just determine where you want to save the file to.
This basic process is largely the same on other devices and operating systems, with hardly any exceptions; one notable exception is that Firefox doesn’t have this feature on mobile devices.
For more tips on how to use technology to its fullest potential, reach out to Directive at 607.433.2200.