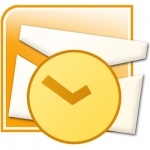Directive Blogs
7 Steps for Mastering your Inbox with Outlook
Email has integrated itself into the way we do business. If you use Outlook as your primary email client, there are plenty of tricks you can do to increase your productivity and practice better email etiquettes.
Utilize Cc and Bcc
If you want to send a message to a group of people and you want everyone who gets the email to know who else is receiving it, use the Cc field. If you do not want to reveal a recipient's identity, include them in the Bcc line. Bcc stands for Blind Carbon Copy. Any recipient in the Bcc field will not be disclosed to other users getting the message, although the Bcc users will see everyone else on the email.
Set reminders to reply to messages
If you know you need to get a response out to an email but don't have time, Outlook will let you set yourself a reminder to follow up. Simply right click the message you want to set the reminder for, and go to Follow Up > Add Reminder. You can set the date and time you want the reminder to go off. Outlook will then remind you to respond to that email.
Use Flags and Colors
Quickly label important messages with flags and different colors. You can set up colors to mean different things, such as red for internal conversations, blue for meetings, and so forth.
Quickly Flag a Message
When a message is selected, hit INSERT on your keyboard to attach a flag to it.
Use Categories
Instead of simply creating rules to move certain emails to specific folders, assign categories to messages so they display right in your inbox.
Find all Messages from a Certain Sender
Right click a message from a particular person and go to Find All > Messages from Sender.
Delete Names from the AutoComplete List
When you start typing in an email address or a person's name in the To: Field, Outlook will automatically suggest contacts you've emailed in the past. If you want to clear out these lists, use the arrow keys on your keyboard to highlight them, and press delete. This won't delete contacts from Outlook, it just prunes down your autocomplete list to make it more accessible. Got a tip or suggestion? Be sure to leave a comment and let us know!