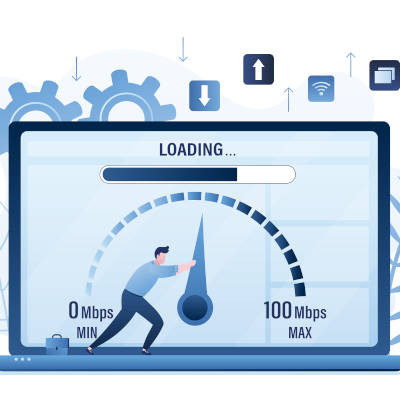Directive Blogs
Tip of the Week: Is Chrome Slowing Down Your Computer?
Are you having issues with your computer slowing down, yet you cannot solve the problem despite all of your trouble-shooting? Before you throw your PC out the window and purchase a new one, there may be an unexpected culprit causing your computer to be sluggish: your Chrome browser. Here’s how you can tell if Chrome is the cause of your computer woes and what you can do to manage it better.
Is Your Computer Running Slow?
Are you working remotely and having computer issues such as sluggishness, or instability? There can be several reasons why this is happening, and when troubleshooting a misbehaving computer, you can take some basic steps to try and isolate the problem. These first steps allow you to rule out simple issues before delving into more complex troubleshooting. Note: while most of these tasks are easy to do, if you’re not sure, please ask for assistance, and always make sure you back up your data first.
- Check for viruses and malware: One of the obvious culprits when your computer is running slow is to check for malicious software, which may be running operations in the background and dragging your performance down as it does so.
- Check your computer specs: Unfortunately, the reality is that the software we use to work is continually asking for more memory, more disk space, more pixels, more. While it is possible to use older equipment, there will always come a time when it won’t be up to the task. Modern business software can be pretty demanding, and older desktops and laptops might need an upgrade just to handle it. This is definitely something we can evaluate over the phone for you.
- Do a little housekeeping: This is a little more advanced, but if your hard drive is full, it can slow things down. Ideally, you don’t want to fill your hard drive up past 80 percent capacity if it’s also responsible for serving applications and the operating system. Storing a lot of data on a drive is fine, but a percentage of your system drive should be kept free for the operating system to use. Also, if you’re able to clean your computer physically, dust can clog your fans, impairing their efficiency. If your fans aren’t working correctly, your computer can get too hot. An overheating CPU can lead to a whole host of issues, most notably performance and instability.
- Check your connectivity: If you seem to be having issues with your cloud-based applications, or web browsers, it may be your network that’s having the issue.
Once you’ve completed these tasks and your computer is still running sluggish, you should see if you can discover which process uses so much of your resources. Once you’re able to figure that out, you have a better chance of isolating what may be causing your computing problems.
Using Task Manager to Gain Insight
If these basic steps are not working, then it's time to do a deeper dive and see which process (application) may be the cause of your issues. Task Manager is well suited for this because it allows you to see each running process' status. By analyzing which processes are running wild, you can better understand how they affect your computer's performance. Ctrl+Shift+Esc will bring up the Task Manager and allow you to see what's going on with your computer.
You can click on the CPU, Memory, and Disk tabs to sort everything based on what is consuming the most resources. If your CPU or Memory are maxed out, or close to it, you can see what applications are causing it.
Even if you don’t recognize something utilizing your computing resources, that’s not a big deal usually. There are going to be processes that are running that you might not be aware of. It’s pretty likely that your web browsers will be consuming a fair amount of resources though.
If the Problem was Chrome
In this instance, let’s say the primary consumer of the CPU or memory is Google Chrome. This isn’t entirely uncommon. There is no end to queries seeking answers to this unexpected but common problem. Some common Google search questions included:
- Why is Chrome using so much memory?
- Why are there multiple Chrome processes running in the Windows Task Manager?
- Why is Chrome using 100% of my CPU?
- Tips for reducing Chrome's usage of Windows resources.
- How to stop Chrome from using so much memory

If you take a look at the graphic, you can see the CPU is at 100%. You can also see the culprit was Chrome; multiple instances of Chrome, consuming nearly all of the resources. So many resources that it was able to bring a higher-end computer to a virtual standstill. We can only imagine how this would have affected the average remote worker using hardware from a generation or two ago. One must also wonder how many computers were tossed into landfills because they couldn't figure out the cause of their performance issues, which was due to misbehaving applications.
Why is Chrome Doing This?
Chrome wants their browser to be stable; to do this, they ensure each tab can run as a separate process. This prevents a faulty extension, plugin, or poorly coded website from crashing the entire program. For example, if you have multiple tabs open and one tab crashes, your remaining tabs will remain functional. This removes the need for you to restart the entire application due to one misbehaving tab.
Unfortunately, for every open tab, Google Chrome was creating and treating separate processes, allocating resources to each one of them. Which, as you can see, can eventually consume the majority of a computer's processing power, causing instability and slowdowns. What this means is that Chrome is behaving as it was designed to do. Its consumption of memory is a function, not a bug.
Google's goal is user experience and user intent. Most people have more than one tab open for productivity's sake, and all websites aren't created equal. There's a strong possibility that at least one will fail, and without individual processes running, the user would lose all their progress if they had to restart Chrome. So Google ensures that you can continue to work, regardless of the state of a malfunctioning tab.
Solution to Chrome CPU Consumption
The most obvious solution to the Chrome resource issue is to change your browser, but unfortunately that is easier said than done. According to Statista, Google Chrome is outperforming all other web browsers by leaps and bounds.
If you want to stop using Chrome, you will be in a distinct minority, not that there's anything wrong with that. You also need to consider the effect not using Chrome can have on your overall Google work-flow experience. If you enjoy being part of Google's ecosystem, Chrome is well integrated, and not using it may have unintended consequences to your productivity.
Another option would be to modify your online work habits. If you have used computers for a significant amount of time, you may remember the old days when you had to be mindful of how many applications you had open. Too many open and you could slow down your computer's responsiveness.
The problem is this was over a decade ago when memory, processor, and even hard drive space were a premium. There is no reason you should be mindful of having multiple tabs open in today's modern computing environment. Well written and executed applications are designed to prevent this, except in extreme instances. However, the reality is when you use Chrome, you must be aware of how you work.
Still Worried About Your Computer’s Productivity?
If you're still having problems with your computer operating as you feel it should, and none of these tips have helped get your computer running, don't be afraid to ask for help. Before you consider purchasing a new computer, you should ask some questions if you know it's time for an upgrade.
If your organization or team members are having difficulty with their computers, Directive can help. For more information, tech support, or advice on updating your technology systems, give Directive a call at 607.433.2200; and be sure to subscribe to our blog for more great tech tips.