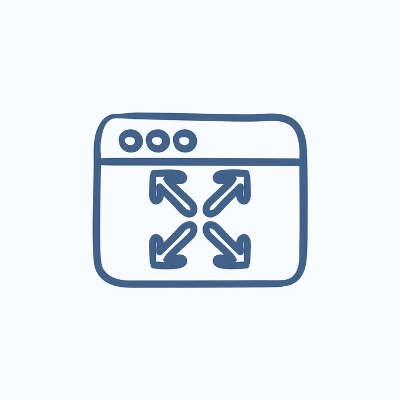Directive Blogs
Tip of the Week: How to Set Your Windows Apps to Automatically Open in Full Screen
Here’s something that you might have noticed about opening Windows applications on your desktop; by default, they will generally open in a smaller window, giving you the ability to customize their size as you see fit. If you want a full size Window, it’s as easy as clicking on the maximize button in the top-right corner, but what if you didn’t want to go through this every time you open the app? There’s a solution for this, and we’ll help you find it.
The first thing you want to do is find any shortcut on your desktop. By shortcut, we are referring to any icon on your screen that opens up a program, such as Microsoft Word or your Internet browser.
Once you’ve found the icon, go ahead and right-click it. Scroll down to the bottom of the dropdown that appears and click on Properties. This opens up the Properties window, which will be--by default--on the Shortcut tab.
Next, look for the Run dropdown menu. It will be a few selections down from the top of the Shortcut tab. You’ll notice that it is set to Normal Window, but when you click the down arrow, you’ll be given the choice of Normal Window, Minimized, or Maximized. If you click on Maximized, any time you open this program in the future, it will be in full screen mode by default. Go ahead and click Apply, then close the window. If you want, go ahead and give it a shot to see it work like magic before your eyes.
It might not seem like it will save you a lot of time, but it will certainly be convenient. It’s a classic example of how spending a few moments to optimize something can make things easier. For more ways to take full advantage of your business’s technology assets and optimize your workflow, subscribe to Directive’s blog.