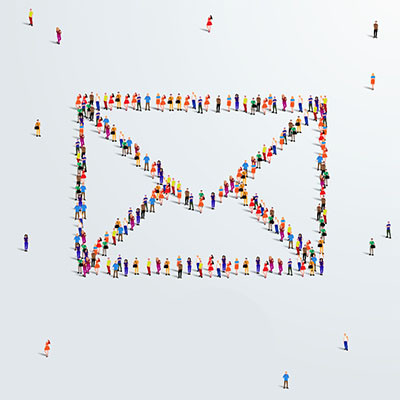Directive Blogs
Tip of the Week: How to Create an Email Group in Gmail
Email groups are remarkably useful. Instead of sending a copy of an email to each individual recipient, you can effectively create a simple forum post that everyone can participate in—a feature that certainly helps when collaboration is a priority. Let’s go over how you can quickly and easily create a group in Gmail.
Step 1: Access Google Apps and Select Contacts
That’s right—this process isn’t even completed in Gmail. However, since you’re likely in the Gmail app, click into the App Launcher icon (colloquially, and arguably more correctly, known as the “waffle” icon) and access Google Contacts. A new window will open to the Google Contacts page.
In this new window, you’ll see the Google Contacts page, and if you click the three-bar menu, you’ll see a selection of tools and options.
Step 2: Create a Label
In these tools, you’ll see a Label option, and underneath that, the option to Create Label. Give it a name you will remember it by, and click Save. You now have a label, and it’s time to add some contacts to it.
Step 3: Add Some Contacts
You’ll see lists of your email contacts by selecting Frequently Contacted or Directory. Select whomever you want to include in a group, finally clicking the label icon at the top of the window. Confirm that the right label is selected, and select Apply.
That’s it! Now, from Gmail, you can put the name you gave your label into the To field of any email you’re writing to send it to that group.
Hopefully, this will come in handy for you moving forward. Keep checking back for more handy IT tips, and if you want assistance in managing it all, give Directive a call at 607.433.2200 to learn a bit more about what we do.