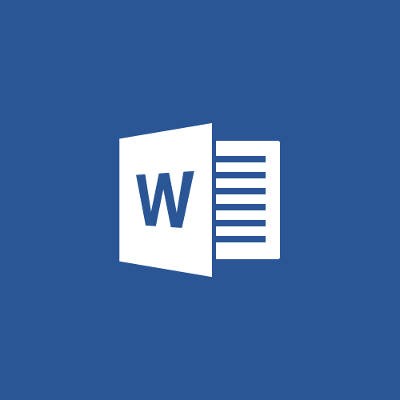Directive Blogs
Tip of the Week: Four Microsoft Word Tricks You Didn’t Know You Missed
Microsoft Word is more or less synonymous with word processing, but with the right tricks, you can do so much more. For this week’s tip, we’ll go over four neat and useful capabilities that Microsoft Word has.
Generate Dummy Text
For those responsible for making sure a document will look the way it’s supposed to, some basic dummy text can be a very useful thing. Rather than forcing you to search online for some to copy and paste in, Microsoft Word allows you to generate some as needed. All you have to do is type =rand(#) (replace # with the number of paragraphs you want) and press Enter, and your document is suddenly filled with text for you to experiment with. This is useful for creating formatted documents and testing the appearance of fonts.
Quick Bullets
If you need to add a bulleted list to your document, you don’t need to scan the toolbar for the button to do so. Instead, by just typing in an asterisk (*) followed by a space, and then the text you want bulleted, Microsoft Word will add the bulleted formatting in for you. By replacing the asterisk with a hyphen, you can make a quick dashed list as well, or use numbers for a numbered list.
Selecting a Single Sentence
Anyone who has used a mouse to select a sentence by clicking and dragging over their selection has likely found it to be inaccurate at best. However, Microsoft Word provides a shortcut that makes this process much faster, and again, more accurate. Press the Ctrl key and click a word in the sentence you’re selecting. This will select that sentence and that sentence alone, letting you move it, delete it, or do as you like. You can even quick copy the sentence if you click and drag it before releasing Ctrl. Want to select a whole paragraph? Just click on a word in that paragraph 3 times in a row.
Quick Tables
Sometimes you need a table in your Word document, but don’t have the time to access Excel and build one out there. However, Microsoft Word provides a quick and easy way to create a table. Pressing +, followed by a quick press of the Tab button, followed by another + and another Tab, and so on, will create an empty table when you press Enter after inputting a final + sign.
What are your favorite tips for Microsoft Word? Share some of your tricks in the comments, and be sure to subscribe for more handy IT timesavers!