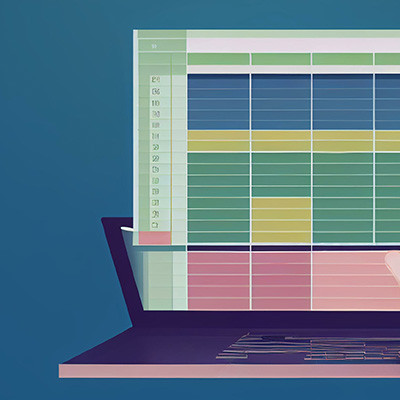Directive Blogs
Tip of the Week: Excel’s Auto Filter Will Make You Feel Like a Spreadsheet Pro
With the full power of Microsoft Excel at your disposal, you can accomplish a lot of great things and streamline your data management and analysis. However, it doesn’t take an Excel wizard to use today’s tip, which focuses on the Auto Filter feature built right into the program. Let’s look at how even this small feature can provide a lot of value for your business.
Why Use Auto Filter?
If you use Auto Filter, you can easily show or hide data in columns based on specific parameters. You can organize the content in each column alphabetically, for example, or you can show or hide values according to what you’re looking for. It’s helpful and easy to use, making it a high-value tool that can help you get more out of Excel without investing a lot of time or energy into learning how to use it.
How Can You Enable Auto Filter?
Enabling Auto Filter is easy; just go to the Data tab near the top of your screen and select the funnel-shaped icon labeled Filter. You’ll then see little drop-down arrows appear in each cell within the first row of your spreadsheet. This is a clear indicator that Auto Filter is now turned on and ready to be used.
The fun starts when you click on the arrow. A window will appear that shows what you can do with the filter. You can sort your columns alphabetically from A to Z or Z to A, by color of the text or cell, or by specific text parameters (for example, if you want to see specific values or omit others). It’s a wonderful little tool that can help you be much more efficient with your time during data analysis.
In this window, you’ll also see a scrolling window filled with individual values found in the identified column. If you click on the checkbox for each of these, you can either enable or disable it, thereby removing it temporarily from the spreadsheet so you can find what it is you’re truly looking for.
Before we leave you to your Excel fun, we want to share a quick differentiator between “sorting” your data and “filtering” your data, as they are two different things. Sorting your data will organize it in a specific way so you can read it more easily. Filtering data, however, will omit data that you don’t want to see so you can focus on what you’re really trying to find, see, or analyze. Using filters effectively can be incredibly helpful and empowering for any budding Excel user, and it can open the doors to more advanced use of the program.
We share technology tips like this all the time, so be sure to check back periodically for the latest and greatest tech tips!