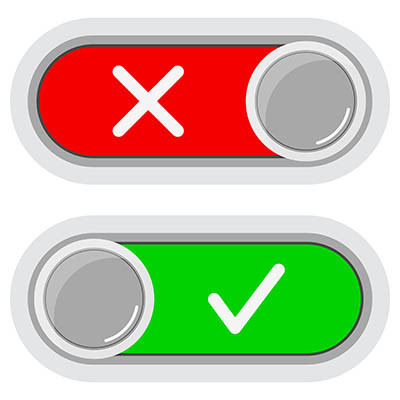Directive Blogs
Tip of the Week: Enable or Disable Startup Programs in Windows 10
Have you ever booted up your computer at the start of the workday only to find it slow and sluggish? Sometimes this has to do with how many startup processes are occurring when your computer is just starting to wake up. You might be able to give it a little morning jumpstart by disabling certain startup processes or programs.
Before You Enable or Disable Processes...
First, a quick note about certain startup processes in Windows 10. If you don’t know what a startup process does, you absolutely should not mess with them. Furthermore, there is a solid chance that your IT department or provider has implemented specific startup programs or processes for your organization’s computers. When in doubt, always ask your trusted IT resource before disabling or enabling any startup processes.
Start Up Your Task Manager
The key to disabling startup processes is actually quite simple, and it’s a tool that you may already use every so often: the Task Manager. In retrospect, the name speaks for itself, doesn’t it? Open the Task Manager by using the keyboard shortcut Ctrl + Shift + Esc. You can also find it by using good old Ctrl + Alt + Delete and selecting it from the list of options that appears.
The task manager won’t initially show you much, so go ahead and click on the More details arrow at the bottom of the manager. The window will then expand to show off all of the processes that are currently going on with your device. You can see at a glance that open processes are consuming a lot of your computer’s resources, like its CPU and memory.
If all of this goes a little over your head, don’t worry—the option we are looking for is in the top menu. When you click on Startup, you should see a list of programs that launch on startup. These programs are designated as Enabled or Disabled in the third column next to the program’s name and publisher. You might see programs like your antivirus solution, various Microsoft or Google products, your web browser, and other applications that you use on the regular here.
Enable or Disable Processes
To enable or disable any particular startup program or application, simply right-click on the option in the Status column and click Enable or Disable. It’s that easy. The next time you boot up your computer, you should notice a change in which applications run on startup. You might even notice a marked increase in how quickly the device boots up as a whole.
On the other hand, you might want to enable certain apps to run on startup to save you a little bit of time in the morning. We urge you to use caution with this, however, as you certainly don’t want to overburden your PC on startup.
Again, we want to emphasize that you should not mess with settings like these without getting the go-ahead from your trusted IT resource. If you just want Chrome or Skype to stop running on startup, on the other hand, you can most certainly do that yourself without incident. Just remember to ask first!
What are some other tips that you want to see us cover in the future? Let us know in the comments, and be sure to subscribe so you don’t miss them.