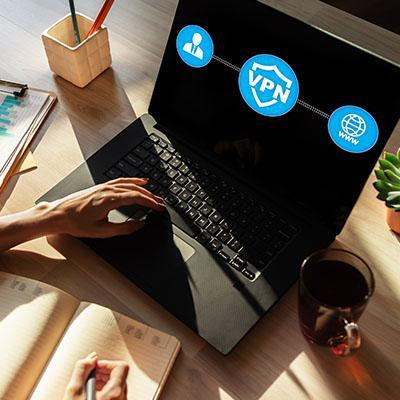Directive Blogs
The Ultimate Remote Setup for Users with Work-Provided Laptops
Working from home isn’t as simple as it sounds for many users. There are a lot of things to consider, ranging from comfort to security. Considering that a lot of people first started to think about working from home two years ago under duress, it’s worth looking at your current situation and determining how you can improve it.
Personally, my office at home has always been pretty tricked out. The first purchase I made for myself after signing the paperwork on my home was a nice, big L-shaped desk and a new, comfortable office chair. I’ve always had two monitors on my home PC—I simply can’t work effectively with one screen.
Having a comfortable home office setup is important. If you are still working at your dining room table on a laptop, it might be time to look into other options. Trust me, it makes things much easier.
It doesn’t mean you need to pay for an executive cocobolo desk, but just making sure you have a comfortable place to work that doesn’t strain your back, neck, or any other part of your body is going to pay off. It’s even better when you can get up and walk away from that area to separate work and home life for a little while at the end of the day. That brings me to my next point:
Keeping Work and Personal Life Separate While Working Remotely
This is tricky, depending on what your day-to-day looks like. For me, I spend a lot of my time in our professional services automation software (PSA). I’m usually delegating tasks to my team members, responding to clients directly, and managing a wide variety of projects. I occasionally need to access files on our network, especially when building out proposals, and I often need to hop into client websites to help them with support or to review my team’s work.
It might not sound like it, but that’s a lot of sensitive information getting bumped around just for me to accomplish my tasks. If I were doing all of that directly on my home PC, that adds another risk-factor to all of that information. Tally that up with everyone else in your organization that’s working from home, and you’re basically just waiting for something to go wrong.
I was a tech for several years and I’ve always been passionate about cybersecurity, but I never want to be personally accountable for the protection of a client’s data. I’ve also never wanted to put that onus on the consumer-grade antivirus on my personal PC, and if your IT people are smart, they wouldn’t let you either. Sensitive work information should never be stored on a personal PC that the organization doesn’t control, period.
Make Sure You Always Use a VPN
If you are a business owner reading this, note that this is something that needs to be set up on your network (and configured carefully) if you want it to work as expected. We can help you get that set up, just give us a call at 607.433.2200.
If you are a worker trying to get the most out of your home office, keep in mind that this kind of VPN is something your company needs to grant to you.
The reason I mention this is because there are tons of consumer-grade VPN applications out there, but these are a little different than what I’m referring to. Applications like ExpressVPN, NordVPN, Surfshark, and Atlas VPN are designed to anonymize your identity to a certain degree. They create a tunnel between your device and an Internet connection at some big server somewhere on the Internet, and tell the rest of the world you are surfing the web from that location.
A corporate VPN works in a similar way, but it creates that tunnel between your device and your office network. It connects you to your office network securely, and allows you to access company data and, if on a company desktop or laptop, sync domain policies.
I’m going to try to keep things simplified here for the common user, but it’s really important that you keep work information on the work network, and not on a personal device. Your personal device isn’t getting backed up, it isn’t protected by domain policies, etc.
Using a Work Laptop with an Already-Established Home Office Setup
For most businesses, it’s a pretty good idea to keep supplying staff with computers to work on, just as you would have done before the pandemic. For remote staff, laptops are a good option, simply because they are portable. They can be brought into the office for a meeting, or you can set up hotdesks with docking stations and monitors for users who need to come in. Plus, modern laptops are incredibly capable devices that can replace desktops for just about anything you want to throw at them.
For the end-user though, the challenge is how to use the laptop as effectively as you would use your home PC setup. If you already have that nice desk, comfortable chair, and multiple-monitor setup on your home PC like I do, you wouldn’t want to downgrade just to get work done.
Here’s my no-compromise setup. First, let’s just cover the basics with my home PC. Keep in mind that I’m not going to get into the specs of the PC or anything like that. This setup is pretty agnostic as far as what your actual computer is capable of.
- Desktop PC
- Two Monitors. It’s worth noting that these monitors support two inputs, so I can connect two devices to them and switch the inputs with a button on the monitor.
- Wireless keyboard and mouse (although wired would work too)
- USB webcam and USB microphone mounted above the monitors
- USB headphones
I’ll go into some more specifics later with some of these devices, because if you are shopping around for something new, there are some neat features to look out for.
So that’s my typical home setup. There are other devices in the mix too—I have surround speakers, a microphone mixer with multiple condenser microphones, a keyboard (the musical kind) and some other devices that wouldn’t be a part of anything I use for work, so we’ll ignore those. The point is, everything that I have in play for my personal PC gets to coexist even if I add a work device into the mix, and I don’t have to unplug devices and move them around every time I switch between work and personal devices.
Adding a Work Laptop to the Mix
Now, if we add that work laptop to the setup, we need a couple of things to get it to work across all of my devices.
First, we want to use my two monitors. Most modern laptops have either an HDMI port or a DisplayPort port. Some newer devices might have Thunderbolt. This means you can usually connect at least one external display to the device. This means you can use your laptop screen as well as one of the monitors on your desk.
That’s not too bad, but I wasn’t about to compromise with a smaller laptop screen. On top of that, the only space for the work laptop was a little further away on the desk, so depending on that screen (as well as its built-in keyboard) really wasn’t going to cut it for me. I didn’t want to stop using my nice ergonomic keyboard or give up the real estate I have with my big monitors. Remember, comfort is everything at this point.
Get a Nice Docking Station
Fortunately, our IT department provided me with a really nice USB-C Docking Station. It’s about the size of a deck of cards so it doesn’t take much space on the desk, and it supports up to 2 4K displays and a bunch of USB ports. For those curious, it’s the VisionTek VT400 but you’ll probably want to have your IT provider spec out something that suits your needs. If you need help, reach out to our techs at 607.433.2200 because they’ve done a great job getting our staff and our clients set up with this kind of stuff over the last few years.
This little dock allows me to connect both of my monitors to the laptop. I don’t need to disconnect anything at the end of the day if I want to get back into my PC. All I have to do is hit the little buttons on the bottom of my monitor to switch from Input 1 to Input 2. Results may vary depending on your screens, but this is pretty ideal if your monitors support it.
The dock also allows me to plug in additional USB devices such as keyboards and mice, but there’s actually an even easier solution that we’ll talk about next.
Use One Keyboard and One Mouse for Two Devices
You know what would make working from home really annoying? Having to deal with two keyboards and two mice on your desk at once. If you are like me, and your wrists demand that you use an expensive ergonomic keyboard, it would be a real bummer to have to use the laptop keyboard all day long. It’s fine to use in a pinch, or while traveling, but I can’t stress enough how important it is to take care of your comfort levels while working.
Thankfully, I’ve been using the Logitech Ergo 860 keyboard for a little while now. It’s a wireless keyboard with a little USB dongle that Logitech calls a “Bolt receiver.” Other Logitech devices either use “Bolt receivers” or a similar USB dongle they call a “Unifying receiver.” Heaven knows why they have two standards, but if you have a Bolt receiver, and have other devices that work with the Bolt receiver, you can connect them all to the same device with just one Bolt receiver, and by connecting your other Bolt receiver to your other device, you can just hit a key on your keyboard to switch between them.
This means one keyboard will connect to multiple devices. With the Ergo 860, it supports up to three (one of them can simply be Bluetooth too, in case you only have one Bolt receiver).
I thought I was being really clever with this setup, so I ordered a new Logitech mouse, thinking it would also work with the Bolt receiver, but instead it came with a Unifying receiver. But just like the keyboard, the mouse also supports Bluetooth, and has a button on the bottom you can press to toggle between the devices you connect to.
This adds two additional steps to switch between my work laptop and my personal PC, so since we are keeping tabs on that workflow, it’s:
- Toggle the monitor inputs with the button on my monitors
- Toggle the button on the keyboard to switch devices
- Toggle the button on the underside of the mouse to switch devices
That’s not too bad. Nothing needs to get unplugged or moved, and I can use the peripherals I’m most comfortable with instead of compromising.
But What If I Don’t Want to Buy a New Keyboard or Mouse?
Let’s say you like your keyboard and mouse, but they don’t support multiple devices, or they are wired. You don’t want to have to reach behind your computer to unplug them and plug them into your work laptop every day.
There are two solutions for this. First, you could purchase a USB splitter. I wanted to use my nice USB microphone and webcam instead of relying on the one built into the laptop (after all, the laptop is far enough to the side that the webcam doesn’t even see me), so I needed to add one of these to the mix.
There are a few options, but I chose a cheap $36 USB splitter from Amazon and that can cover my microphone, webcam, and two other devices that I want to feed into both my personal PC and work laptop. This means my microphone sounds much better than anything built into the laptop (I use an older Audio-Technica AT2020 USB microphone in case you were wondering) and I have a little more control over the placement of my webcam. You could certainly use this splitter to connect your wired keyboard and mouse to, and use the button on the splitter to switch devices when going from your personal PC to your work laptop.
But wait! What if you didn’t want to spend the 36 bucks?
Talk to your IT department about setting up Mouse Without Borders. Mouse Without Borders is a nifty little Microsoft utility that you install on two Windows devices that allow you to share a mouse and keyboard between them. It works surprisingly well, although it does take a little bit to get used to. For my particular setup, I could drag my mouse all the way to the left to get it on screen for my work laptop, and when I switched my monitors over to my personal PC, I could drag the mouse far to the right to get it to display on my screen.
It’s hard to explain—but it essentially treats two computers like they are side by side, and you can drag your mouse between each. This worked out really well, but I did end up keeping my Logitech setup since both the keyboard and mouse can toggle between devices with hardly any effort.
In Short, My Ultimate Work from Home Setup:
I’ve got my personal desktop and work laptop connected to the same two screens, using the same mouse, keyboard, microphone, webcam, and USB headset. When I start my day, all I need to do is wake up the laptop, and tap the input buttons on both of my monitors, and toggle the device buttons on my keyboard, mouse, and a USB switch. That’s five quick actions that take about four seconds, and I’m in a comfortable, secure, efficient work environment without any sort of compromise. When I’m done with work and want to go back to my home PC, I just repeat the same steps.
If you are a business owner and want to learn how you can ensure that your remote workforce can operate efficiently and securely, or you want to discuss ways to ensure that your data is safe while offering hybrid remote options to your staff, give Directive a call at 607.433.2200. We’ve been assisting local businesses with remote workforce solutions since before the pandemic, and we provide a wide range of IT and cybersecurity services for businesses of all shapes and sizes.