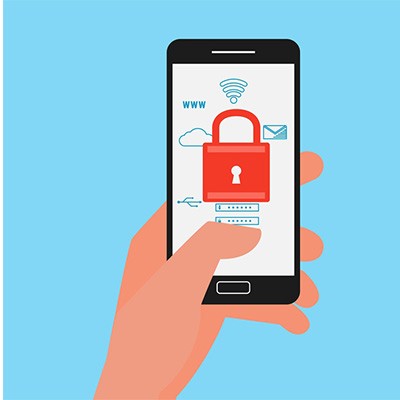Directive Blogs
Setting Android’s Security Options
You might be shocked to find out that your mobile device holds a considerable amount of personally identifiable information on it. This has prompted many users to secure their phones at all times, but others simply ignore the threat and brush it aside. Since Google makes it so easy, there’s no excuse for Android users not to secure their devices. Here’s how you can do it.
Confirm Google Play Protect is on
Downloading apps always presents a challenge, as you can never know if there is a risk to downloading the wrong one. Google Play Protect is a system put in place to keep this from happening. This feature can constantly scan your device for threats with the intention of keeping your device as secure as possible. If it’s not activated by default (which it should be), you can do so by going to Settings > Security > Google Play Protect. If all of these toggles are active, it’s already activated, so you have nothing to worry about.
Enable Two-Factor Authentication
This isn’t necessarily an Android-native feature, but you can enable two-factor authentication for your Google account. This makes it so that your phone has an additional level of security that can prevent some hackers from accessing important information located on the device. You can set up two-factor authentication by accessing your Settings > Google > Security, then following the instructions for 2-Step Verification.
Limit Lock Screen Notifications
Notifications on the lock screen are helpful for the user, but they can be a breach of privacy for those who don’t want others to see them. You can limit the information displayed by lock screen notifications by going through your Settings > Lock screen > Notifications. You can then toggle which apps you want to display the full notification, or just the app’s icon.
Pinning Your Screen
If you have other people using your phone every so often, you don’t want them to be accessing your applications or files. To keep this from happening, you can “pin” your screen to a particular application, meaning that any time the device accesses the application or function, it is the only application that user can access.
To pin your screen, all you have to do is access your Settings > Biometrics and security > Other security settings. Once you’ve done this, just scroll to the bottom of the page and toggle on Pin windows. You can enter a menu item and make sure the Ask for PIN before unpinning switch is toggled.
Once you’ve activated screen pinning, you can then set it so that the one app they need to use is the only one that they can use until the application is unpinned. You can pin usage to a single app by opening the application and pressing the Recent button. You’ll see a pin icon on the screen. Press it to pin the application. Once you’re ready to allow other apps to be used again, you can just hold the Back and Recent buttons at the same time. This unpins the device and locks it, requiring your PIN to be plugged in before it can be used again.
If you’re having trouble keeping your device secure, Directive can help. To learn more, reach out to us at 607.433.2200.